Zoom for CS559
We will use Zoom for this class: both to present the synchronous lectures as well as for online meetings with course staff.
Access to the Zoom meetings can be found through canvas (Canvas Zoom List). There will be meetings for each lecture, as well as a recurring meeting for staff consulting and for Prof. Gleicher’s office hours.
Please bear with us as we try to sort this out. Using Zoom for class is tricky.
For Lectures
Providing for interaction among 200 students is challenging even in an in-person class.
To try and balance interactivity and chaos, we will try the following:
Students will keep their cameras and microphones off, unless we specifically ask you to turn it on (for example if we want you to speak to the class to expand upon a question).
We will use the chat for questions. Course staff (the Professor and TAs/PMs) will monitor it. Sometimes we will respond in chat, sometimes we will pause the lecture to discuss the questions. Please ask questions! If you have the question, it is highly likely, someone else has the same question and just hasn’t thought to ask it yet.
Use reactions and emojis if possible. If 200 people all answer “yes” in chat, it will scroll by very fast. If 200 people all click “agree”, Zoom will tell me “200 agreed”. In the ractions panel (shown here), the top row (clap, thumbs up, …) are “emojis” - they disappear after a few seconds. The 2nd row (check, red-x, raise hand) are more persistent (you need to remember to turn them off, if we don’t clear it for the whole class).
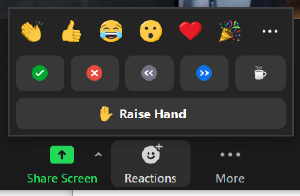
The TAs and PMs will monitor the lecture and signal to the Professor if something comes up that he needs to stop. When lecturing, it can be hard to keep track of the chat / signals. If you’ve tried “raise hand” and it isn’t getting a reaction from the staff, say something in chat to get a TAs/PMs attention.
We will experiment with Zoom polling as a way to add some interactivity to class.
Last year I found that chat was a decent replacement for in class “discussion.” It’s not that chat is good, its that in-class discussion (in a big room) is problematic. In big lecture halls, few students can really participate, only students in the front few rows can be heard, students often can’t hear each other, etc. Online chat has different problems.
Before/After Class
The times before and after class were my favorite parts of in person class, since it was a chance for me to talk to students. Even in the big lecture hall I could roam the isles and chat with people. I have not found good ways to recreate that part of class.
Before Lecture: my intent is to be “in the room” before lecture so I can chat with people. I have no idea how that will work. Last year, I found the switch to “microphones off” was a little harsh, but there were usually a few students to chat with. We’ll experiment.
After Lecture: my intent is to hang around after class to chat with students, answer questions, add any additional info, …
Recordings: things before and after lecture may be recorded. Usually, we will try to edit this out. But, be aware, what you say may be recorded.
Questions outside of class
Piazza is our main tool for answering questions outside of class.
If you have a question before class that you’d like to ask, ask it on Piazza. With enough warning I will work it in to class, and if not it will be answered in Piazza. In person, I would always ask for questions at the beginning of class. I am not sure how well that works online.
If something comes up after class, either stay around after class (see after lecture above), or ask on Piazza.
For Consulting / Office Hours
Making consulting/office hours work online is challenging. While online is OK for 1-on-1, this misses out on students talking to each other, providing shared help (another person has the same question, or one that you didn’t think to ask), etc. We will experiment with making things work. Here is our idea for the experiment:
Please turn your camera on. It is much easier to help someone when you know a person is there.
Do not share your screen until a staff member asks you to.
Our idea is that everyone enters into a “main room” (where people can talk to each other). For private questions, we will move to a breakout room.
Some Troubleshooting tips
All meetings are set up to require
wisc.eduauthentication. Be sure to be signed in using yournetid@wisc.educredentials. You must be logged in to Zoom using your official Wisconsin account.The Canvas Zoom List Canvas/Zoom integration has the links for Zoom and the schedule.
We strongly recommend that you use the desktop (not web browser) version of Zoom. Even Zoom on a tablet isn’t so great for class because it is hard to see both the video and the chat.
I found that my adblocking software blocked the Canvas/Zoom integration. I had to allow Zoom on web pages in order to see it.